
Сбой камеры в Galaxy S7 — что делать?
Смартфон Galaxy S7 оснащен высокофункциональной камерой с множеством полезных возможностей и инновационных разработок. Наряду с этим, даже топовые модули не могут гарантировать 100%-й надежности и защиты от сбоев. Именно о том, из-за чего может возникнуть сбой камеры в Galaxy S7 и что может сделать при его появлении рядовой пользователь мы расскажем далее.
Суть проблемы
В Galaxy S7 проблема аналогична другим устройствам этой серии. Сценарий таков:
- пользователь пытается включить камеру;
- смартфон реагирует на это оповещением «Предупреждение: сбой камеры»;
- камера не включается.
Для начала можно попробовать перезагрузить устройство, затем сбросить его к заводским установкам. Но, как показывает практика, подобные манипуляции не дают ожидаемого эффекта. Предлагаем несколько альтернативных решений.
Способ первый – удаляем данные и чистим кэш камеры
Инструкция следующая:
- выключаем устройство;
- одновременно зажимаем и удерживаем в течение примерно 7-8 секунд кнопки включения и Home. Смартфон перезагрузится, о чем будет свидетельствовать вибрация;
- заходим в настройки, после чего запускаем Диспетчер приложений и находим там Камеру; удаляем данные и чистим кэш;
- перезагружаем наш Galaxy S7;
- пробуем запустить камеру.
Если не помогло, переходим к следующим инструкциям.
Способ второй – чистим кэш через меню Recovery
Следуем нижеприведенному руководству. Внимание! Удаляются все ваши данные!
- Выключаем смартфон.
- Одновременно нажимаем клавиши увеличения громкости, включения/выключения и кнопку Home. Держим несколько секунд.
- Отпускаем вышеперечисленные клавиши. На дисплее устройства появятся окна для ввода системных команд.
- Листаем список вниз (для этого используем кнопку уменьшения уровня громкости). Находим пункт Wipe cache partition. Активируем при помощи кнопки питания.
- Перезагружаем смартфон и пробуем запустить камеру.
Способ третий – удаляем кэш через файловый менеджер
В этой инструкции можем как воспользоваться встроенным менеджером под названием «Мои файлы», так и сделать все при помощи компьютера.
С помощью выбранного инструмента, находим в памяти устройства папку Android. Открываем ее и заходим в папку Data. В ней нам нужно найти архив с именем com.sec.android.gallery3d, после чего открыть его и перейти во вложенный каталог cache.
В завершение удаляем файлы из упомянутой папки, перезагружаемся и проверяем работоспособность камеры.
Способ четвертый – удаляем альтернативные программы
Находим все приложения, которые могут использовать камеру в своей работе. Сюда же относятся всевозможные альтернативные камеры, фонарики и т.п. Удаляем упомянутые программные продукты. Перезагружаемся и оцениваем результат.
Одна из вышеописанных инструкций должна помочь справиться с проблемой. При отсутствии положительных изменений, у нас есть два пути:
- Ожидаем выхода новой прошивки — как правило такие глобальные проблемы решаются достаточно быстро (а значит, вполне может быть, что эта прошивка уже вышла и Вам достаточно просто обновить устройство).
- Обращаемся в место покупки смартфона для гарантийной замены, либо же сдаем аппарат в сервисный центр для диагностики и последующего ремонта, при возможности и целесообразности выполнения такового.
P.S. Вообще, этот «сбой камеры» уже поднадоел. Если помните, аналогичная проблема была и в Galaxy S6. Samsung, пора выпускать флагманы без «детских» болячек!!! Ставь лайк, если думаешь также!

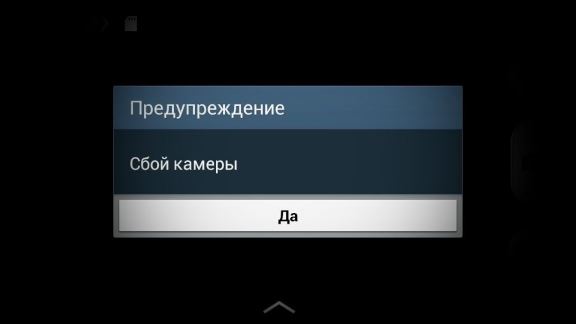
Спасибо, сработал метод очистки кэш